C/C++环境配置指南
本文将介绍常见的C/C++环境配置方法。
Devcpp
- 适用平台:winxp/win7/win10
- 所需文件:
Dev C++ 5.11(TDM-GCC 4.9.2) -
配置步骤
-
在安装包上单击右键选择
以管理员身份运行,语言默认选择English,然后点击OK. -
点击
I Agree,之后点击Next. -
选择安装路径(建议选择纯英文路径),之后点击
Install. -
安装完成后点击
Finish并打开Dev-C++. -
打开后选择语言为
简体中文/Chinese,并点击Next. -
选择性配置皮肤等,完成配置.
-
选择
文件->新建->源代码或使用快捷键Ctrl+N新建一个文件,输入以下C语言代码: -
选择
文件->保存或使用快捷键Ctrl+S进行保存,保存类型选择C source files(*.c),按需选择名字与保存位置,点击保存即可. -
保存成功后选择
运行->编译运行或使用快捷键F11将C语言文件编译并运行,输出Hello,SAST即可. -
常见问题Q&A
-
为什么我按笔记本键盘上的
F11没有反应? 部分笔记本需要先按下键盘上的Fn键,然后再按F11才有效果;也有部分笔记本需要按住Fn键不放按F11才有效果.如果均无效,则可能是快捷键冲突,请使用运行->编译运行的方法编译运行程序.
VSCode(Visual Studio Code)
- 写在前面 Visual Studio Code(以下简称VSCode)是一个运行于Mac OS X、Windows和Linux之上的,针对于编写现代Web和云应用的跨平台源代码编辑器。
该编辑器集成了所有一款现代编辑器所应该具备的特性,包括语法高亮(syntax high lighting),可定制的热键绑定(customizable keyboard bindings),括号匹配(bracket matching)以及代码片段收集(snippets)。同时这款编辑器也拥有对Git的开箱即用的支持。
-
适用平台: win7/win10/Mac OS
-
所需文件:
VSCode -
安装步骤 - win10
-
演示环境:
Windows 10 专业版 64位(版本:2004)官网下载镜像虚拟机
同类优秀教程阅读:Visual Studio Code 配置 C/C++ 环境 | 0xfaner's Blog -
下载
VSCode安装包VSCodeSetup-x64-1.49.2.exe,可在校科协招新群文件内下载,也可去官网下载,请点击System Installer后的64 bit(根据系统位数选择)下载安装包 。
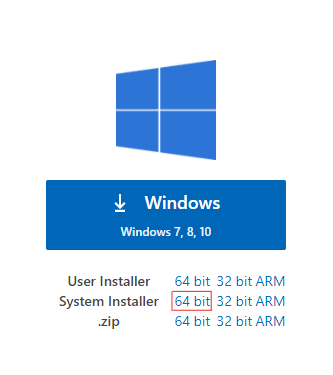
-
以管理员身份运行安装包,选择安装位置时最好选择不含中文的路径,建议按照图片所示选择附加任务:
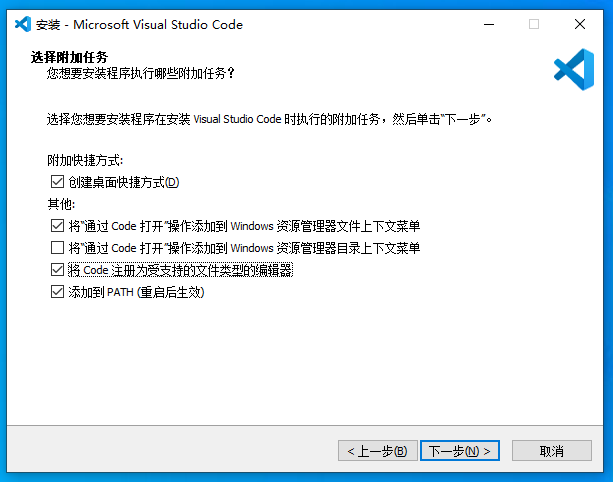
-
点击左侧
Extensions按钮或使用快捷键Ctrl+Shift+X打开扩展商店。
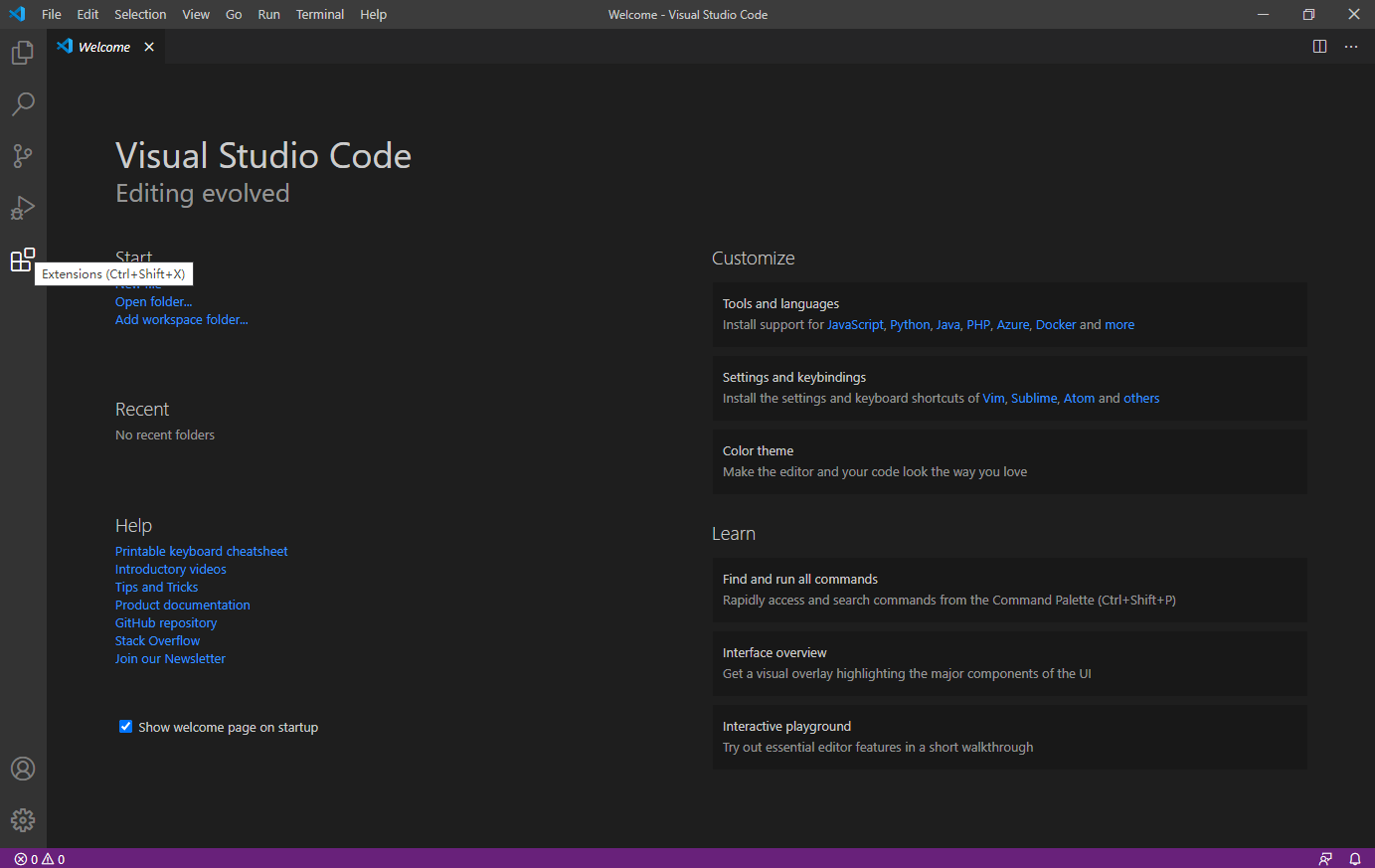
-
搜索
Chinese安装语言包Chinese (Simplified) Language Pack for Visual Studio Code以汉化VSCode;搜索C++安装插件C/C++和C/C++ Compile Run,以获得C/C++编辑器环境和按下F6快速运行体验。(安装完语言包后右下角可能会提示重启,点击重启即可) -
下载
TDM-GCC,可在校科协招新群群文件内下载,也可去官网下载,点击tdm64-gcc-9.2.0.exe下载。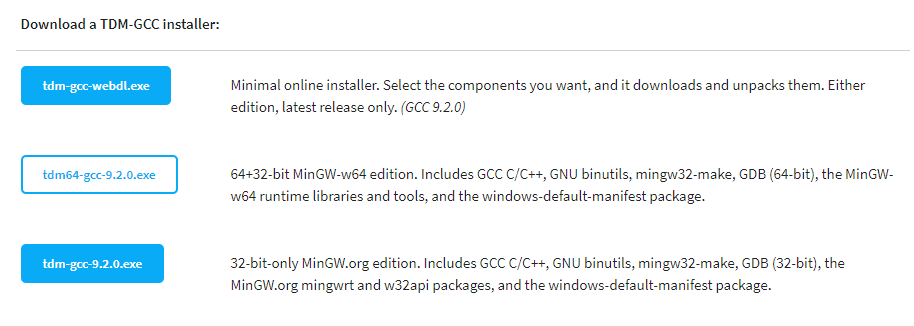
-
以管理员身份运行安装包,去掉
Check for updated files on the TDM-GCC server前面的勾,点击Create按钮进入安装,选择安装位置时安装路径不能有英文,其他请一路Next即可。
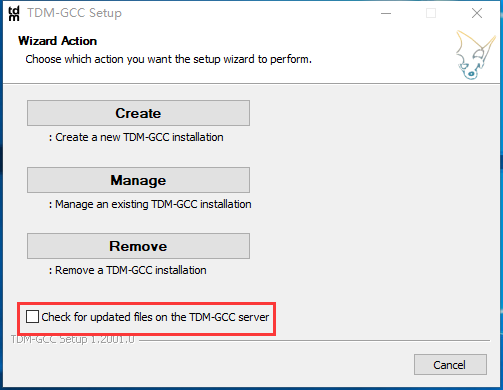
-
切回
VSCode新建一个后缀名为c的文件,如Paste.c。(新建文件直接保存,文件类型选择C)
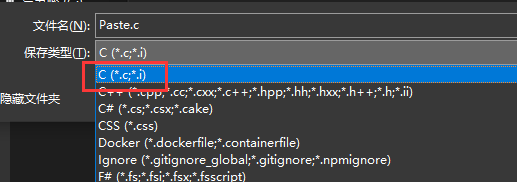
并输入以下代码:
``` c
#include <stdio.h>
int main()
{
printf("Hello,SAST!");
return 0;
}
```
然后按下 F6 或 Ctrl+6 编译运行,如果能够得到下图结果,则表示环境配置成功!祝贺祝贺!(缩小窗口截图)

``` c
#include <stdio.h>
int main()
{
int a, b;
scanf("%d%d", &a, &b);
printf("%d", a + b);
return 0;
}
```
然后按下 `F6` 或 `Ctrl+6` 编译运行,并输入 `1 2` ,如果能够得到下图结果,则表示环境配置成功!祝贺祝贺!

-
进一步配置... 感觉字体太小了?还没法用
Ctrl+鼠标滚轮放大缩小?代码空格太多了不想输入? 进行进一步配置非常重要!点击左下角的设置图标,选择设置或使用快捷键Ctrl+,打开设置界面。(也可以按Ctrl+Shift+P,键入Open Settings (JSON),选择首选项:打开设置(json),直接打开settings.json文件)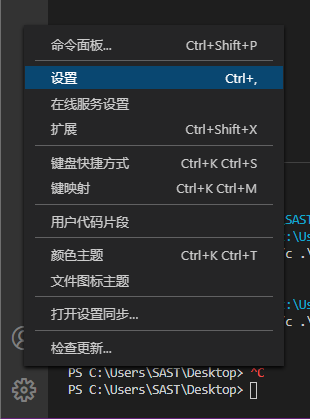
然后点右上角第一个按钮打开settings.json配置文件。
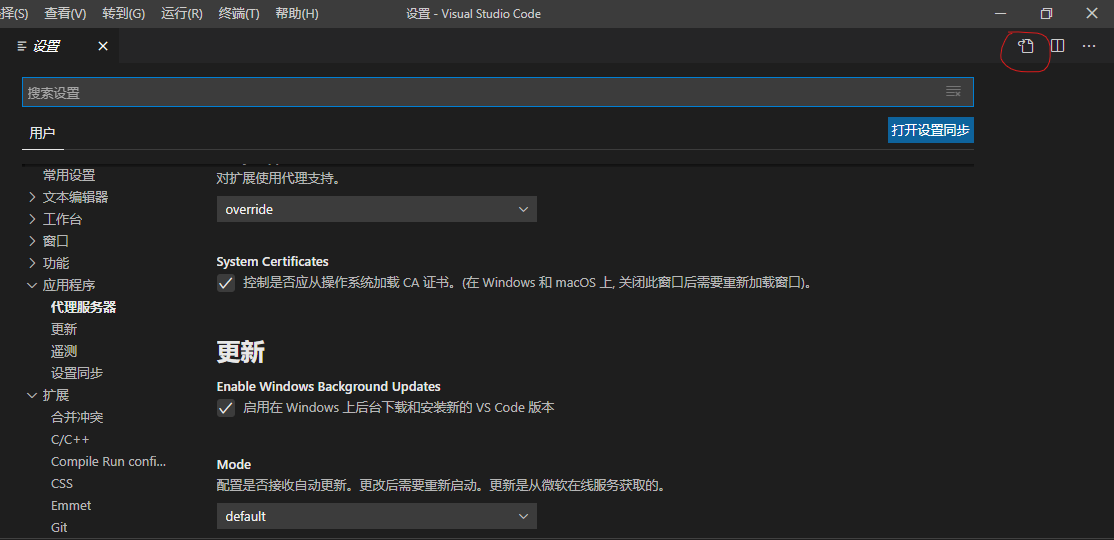
-
如果想要使用鼠标滚轮缩放,在大括号内插入以下脚本:
如果使用代码格式化,请插入以下脚本:
如果有对"editor.formatOnPaste": true, "C_Cpp.clang_format_fallbackStyle": "{ BasedOnStyle: Microsoft, UseTab: Never, IndentWidth: 4, TabWidth: 4, AllowShortBlocksOnASingleLine: true, AllowShortIfStatementsOnASingleLine: true, AllowShortLoopsOnASingleLine: true, AllowShortCaseLabelsOnASingleLine: true, AllowShortFunctionsOnASingleLine: All, AllowShortLambdasOnASingleLine: All, }", "[cpp]": { "editor.defaultFormatter": "ms-vscode.cpptools" }, "editor.formatOnSave": true, "C_Cpp.clang_format_style": "{ BasedOnStyle: Microsoft, UseTab: Never, IndentWidth: 4, TabWidth: 4, AllowShortBlocksOnASingleLine: true, AllowShortIfStatementsOnASingleLine: true, AllowShortLoopsOnASingleLine: true, AllowShortCaseLabelsOnASingleLine: true, AllowShortFunctionsOnASingleLine: All, AllowShortLambdasOnASingleLine: All, }",C++版本的要求,请在大括号插入(以C++11为例): 改变配置后推荐重启VSCode,以便设置生效。 - 常见问题Q&A -
可以配置按
F5调试运行?
这个可以参考柏老板的配置教程:Visual Studio Code 配置 C/C++ 环境教程 | 0xfaner's Blog - 为什么我按下
F6无法成功运行?
请检查TDM安装位置是否含有中文,中文符号也不行!另外,如果是笔记本的话,看一下是否F6默认是功能键,尝试使用Fn+F6( 按住Fn键不放按F6) 编译运行。另外也可以尝试使用Ctrl+6组合键来编译运行。
